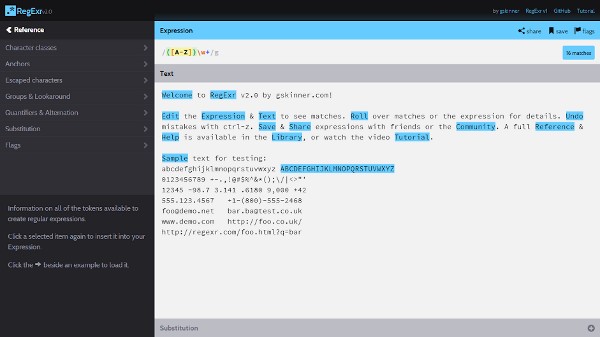Samba fonctionne sous Linux (Unix), et donc sur un système de fichier EXT4 (ou EXT3) et ne gère donc pas nativement les attributs MsDos (fichiers cachés, fichiers systèmes etc.) comme le fait Windows, qui fonctionne sur un système de fichier NTFS.
Dans le fichier /etc/samba/smb.conf, Rajouter :
store dos attributes = yes
Grâce à cette option, le système de fichiers Unix reproduit la sémantique NTFS et conserve donc les attributs dos.
Cela nécessite de modifier le fstab et de rajouter l’option user_xattr dans le point de montage concerné. (Pour l’exemple c’est /home)
Démonter /home :
# umount /home
Modifier le fstab :
# vi /etc/fstab
UUID=xxx /home ext3 user_xattr,defaults 0 2
Remonter le système :
# mount -a
Vérifier :
# cat /etc/mtab
A noter : Il NE faut PAS utiliser à la fois le “mapping” et le “store dos attributes”.
(Commenter les lignes “map” dans le smb.conf)
Documentation officielle :
https://www.samba.org/samba/docs/man/manpages-3/smb.conf.5.html#STOREDOSATTRIBUTES